Excel bietet keine Funktion an, um lange Tabellen platzsparend auf der Seite in mehreren Spalten auszudrucken. Das von Hand zu erledigen ist bei Änderungen in Schriftgröße, Rändern, Inhalten und Tabellendesign sehr aufwändig und zu vermeiden. Ich habe Einträge in Foren und auf Webseiten gefunden, die das mit Formeln erledigen. Das möchte und kann nicht jeder.
Es gibt einen sehr einfachen und guten Weg in der Kombination mit Word.
Gestalte die Tabelle zunächst so, wie sie auch später erscheinen soll. Ränder, Farben, Schrift.
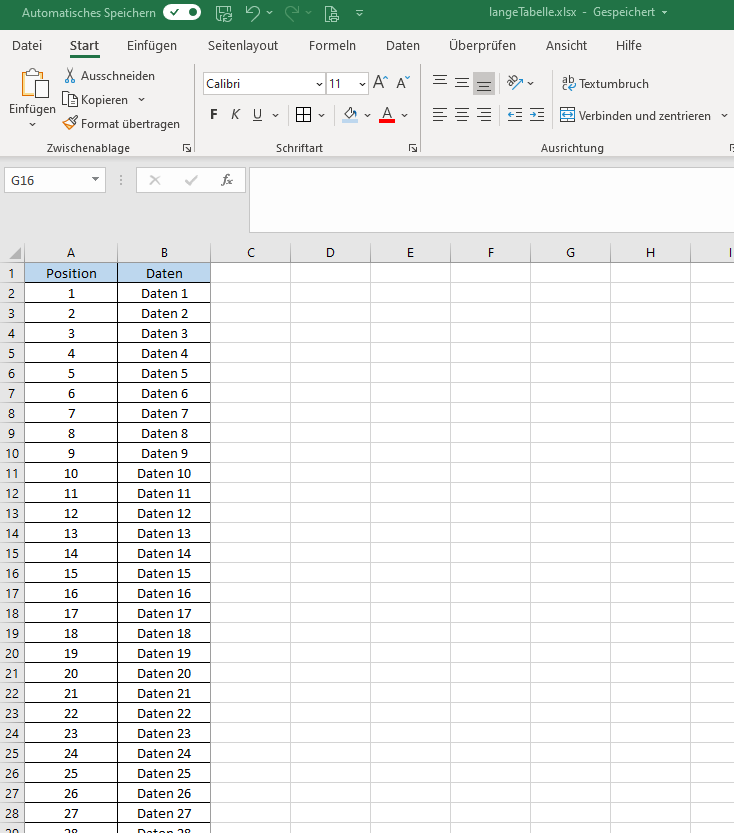
In der Druckvorschau erkennt man schnell, dass es besser wäre mehrere Spalten auf der Seite anzuordnen, doch so einfach ist das in Excel nicht.

Word kann uns dabei helfen.
Markiere in Excel die gesamte Tabelle (In der normalen Ansicht, nicht in der Seitenvorschau), und kopiere sie mit „Kopieren“ in die Zwischenablage, oder benutze die Tastenkombination Strg + C dafür.
In einem leeren Word Dokument benutzt Du „einfügen“, oder die Tastenkombination Strg +V ,um die Tabelle in Word einzufügen.

Sie sollte nun aussehen, wie sie in Excel aussah. Wenn das nicht so ist, probiere die verschiedenen Einfügeoptionen aus. Strg + V hat bei mir immer geklappt.
Nun kannst Du im Tabellenreiter „Layout“ die Anzahl der gewünschten Spalten wählen. Es springt immer um, so dass man sich an die optimale Spaltenzahl herantasten kann.

Im Lineal oberhalb des Blattes kann man auch die Spaltenbreiten anpassen. Das gilt dann immer für alle Spalten.
Was nun noch fehlt sind die Überschriften bei den neuen Spalten.
Klicke nun in die Zeile mit der Überschrift. Dann erscheinen bei den Registern zwei neue Punkte.

Diese sind zu sehen, sobald man die Tabelle markiert hat. Wichtig ist es die Markierung in der Überschriftenzeile zu haben.
Dann auf den ganz rechten Registereintrag „Layout“ klicken.

Nun ist ziemlich weit rechts der Punkt „Überschriften wiederholen“ zu sehen. Ein klick darauf schaltet die Überschriften an, oder bei nochmaligem klicken wieder ab.
Der Punkt ist nur aktiviert, wenn man die Zeile, oder die Zeilen (man kann mehrere Zeilen als Überschriften bestimmen) ausgewählt hat.
Das ist sehr praktisch.
Fertig! Das war einfach, oder?
In Excel hätte es viele nerven gekostet

Wenn man nun bei markierter Tabelle auf den Reiter „Tabellenentwurf“ klickt, kann man die Tabelle noch sehr einfach mit abwechselnden Zeilenfarben lesbarer machen. Dabei gehen die Überschriften wieder verloren. Man kann sie aber ganz einfach wie gerade beschrieben wieder einfügen.
Ich hoffe die Anleitung hat geholfen.
Gruß, Steffen



7. Oktober 2022 um 18:31
Großer Dank!
28. November 2022 um 14:04
Vielen Dank! Wäre nicht auf die Idee gekommen, das mit Word zu machen. Hat aber super easy und schnell funktioniert!